
Launching Soon
Join our VIP list to receive early access and a LIFE-TIME discount on your Graphic
Design subscription.

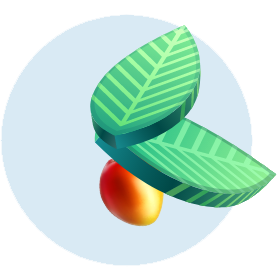
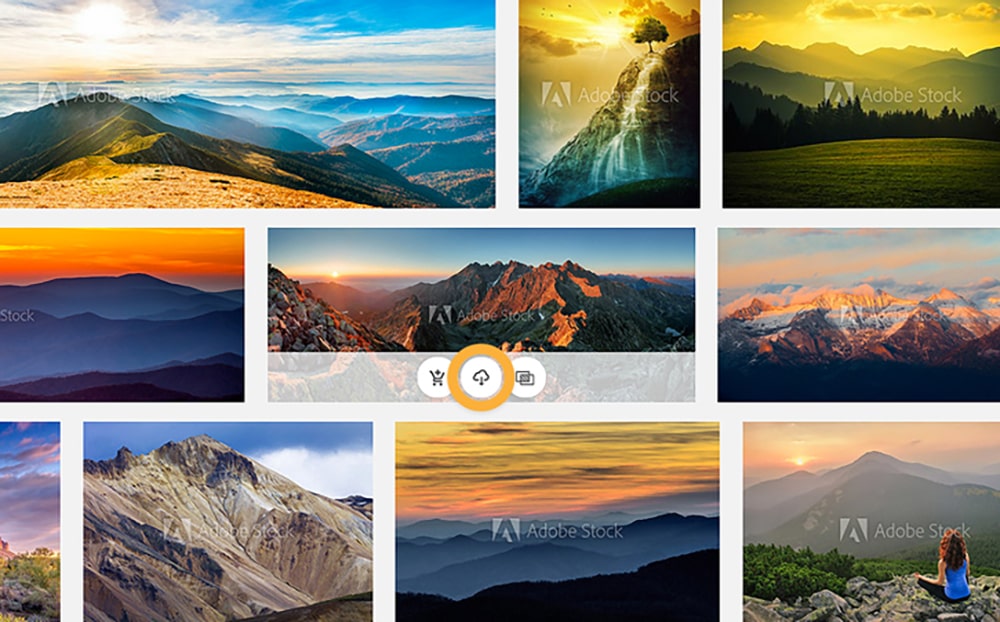
For businesses to thrive today, there can’t be any compromises on how they are visually represented to their customers. Adobe Stock is an incredible tool for businesses, with over 40 million photos, illustrations, 3D assets, videos, vectors and templates to choose from.
While having plenty of options is great, this article is intended to help you save time from spending hours browsing the library of images just to find a few to use for your design.
Read on for the tips and tricks that will help every graphic design freelancer, small business owner and content creator use Adobe Stock efficiently.
Now, this wouldn’t be a decent guide without an example, so let us work on designing an infographic on fertility rates in Malaysia.
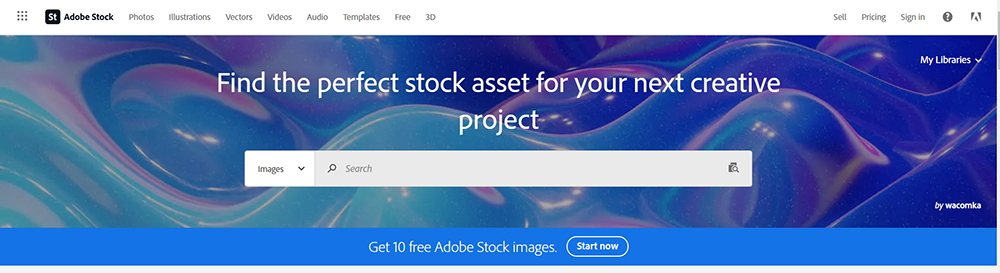 (Screenshot from Adobe)
(Screenshot from Adobe)
Since we are talking about fertility, let’s take a page from Neuroscience Marketing and use some baby pictures to attract attention to your content. Run a search for “Baby” images.
You will get 97,223 results; now imagine how much time you will need to go through that many images.
Here is a snapshot of the first few results, most of them adorable (even the angry baby in the red box) but which ones are the most relevant to convey the fertility rates in Malaysia? Read on.
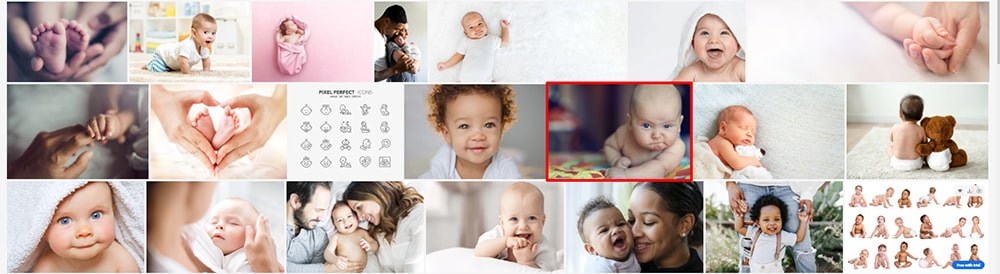 (Screenshot from Adobe under the keyword “Baby”)
(Screenshot from Adobe under the keyword “Baby”)
Sift through the images by searching for the most relevant. To do this, hover your mouse to the left side of the screen and click “View Filters”. After that, just select “Sort by” from the drop-down menu.
Relevance
Based on your keyword, this will filter the images that are the most closely related to the keyword you used in your search.
Most recent
If you are searching for something fresh and likely unused yet, then the “Most Recent” search is what you should go for. However, be warned that oftentimes the result may be less relevant to what you need.
Downloads
For images that have a strong conversion rate from views to downloads, the popularity filter allows you to find out which images are the most downloaded based on your keyword. Again, be warned that depending on when you search, the results may not be a direct match to what you need.
For example, when searching before World Environment Day, you might end up with the results below:
 (Screenshot from Adobe)
(Screenshot from Adobe)
The first image is still within the theme of what we are going for, but the rest starts to get less relevant.
Undiscovered
There is nothing more unsavoury for your customer’s experience of your brand than if they see you use similar images as other businesses.
With the “Undiscovered” tool, you can find images that have not yet been downloaded from Adobe Stock. Although, there might be a reason they have not been used yet. You could end up with something that off-point or worse, something off-putting.
Here’s an off-point search for “Baby” with the Undiscovered filter:
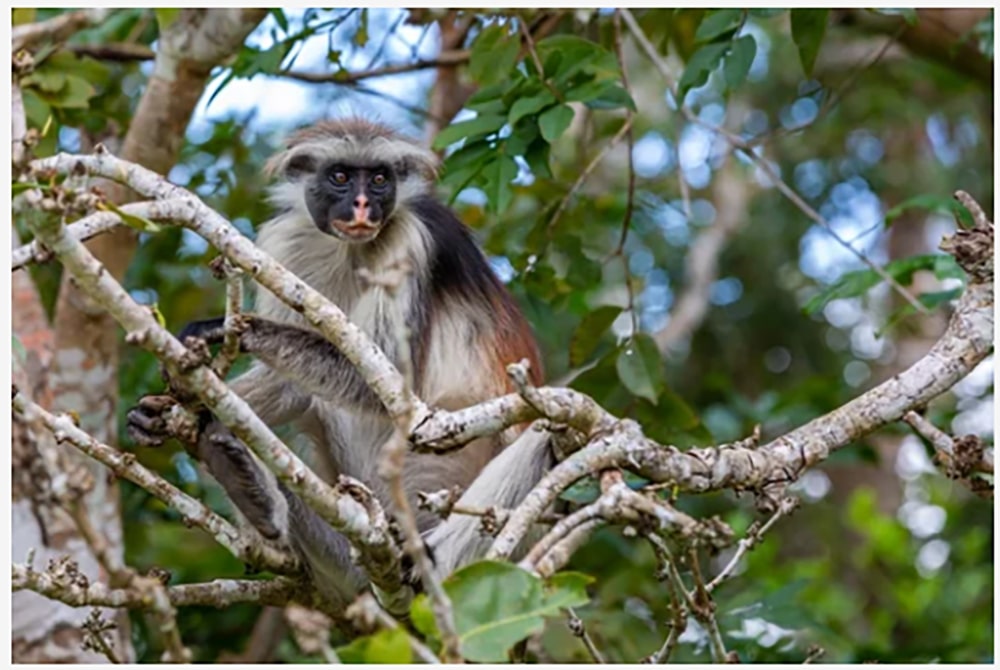 (Screenshot from Adobe)
(Screenshot from Adobe)
And here’s an off-putting result from the “baby” search term with the Undiscovered filter.
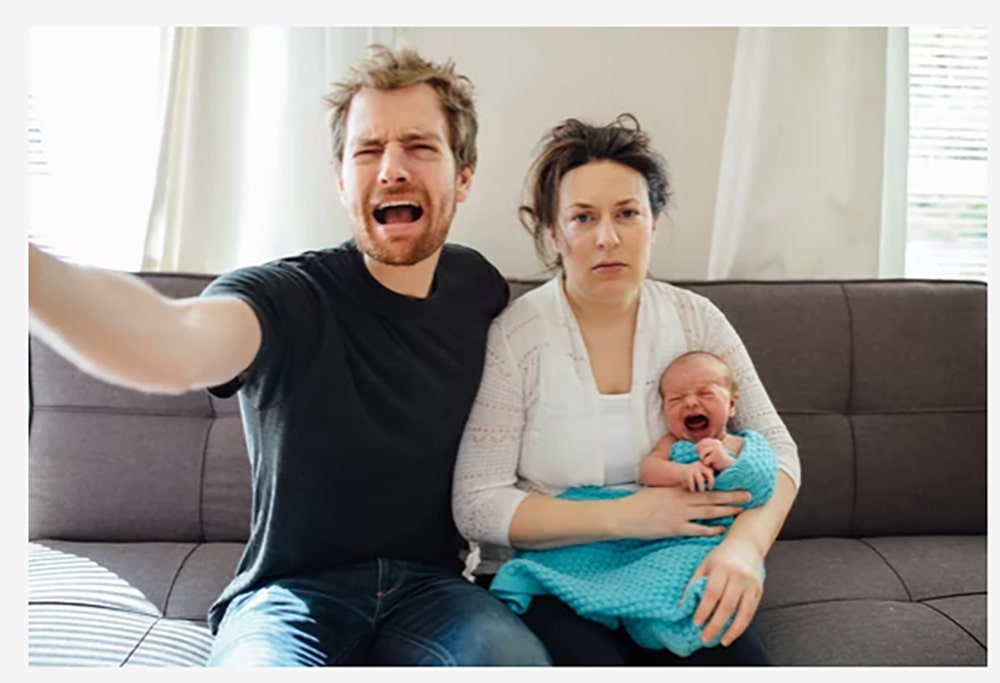 (Screenshot from Adobe)
(Screenshot from Adobe)
When you search for an image on Adobe Stock, the default setting will show you a mix of illustrations, photos and vectors which are available in JPEG, AI, EPS and MOV formats. The filter allows you to choose only one or all but one – all you need to do is check or uncheck the subcategory on the top of the filter selections.
Here are the results for “baby” with the ‘Photos’ filter.
 (Screenshot from Adobe)
(Screenshot from Adobe)
Adorable, aren’t they? Did you start to have that warm feeling in your chest, and go “aww!”? That is the dopamine in your brain! If it works on you, chances are it will work on your customers. But let’s move on!
This is crucial – ensure that if you intend to use any images for commercial purposes (to promote your business or for any business-related usage), then you need to pay close attention to the usage rights.
You can adjust the usage rights accordingly by spotting the filter on the left and going towards the bottom. Here, you can specifically select images that are for Commercial Use only. This is to help you avoid legal complications in the future.
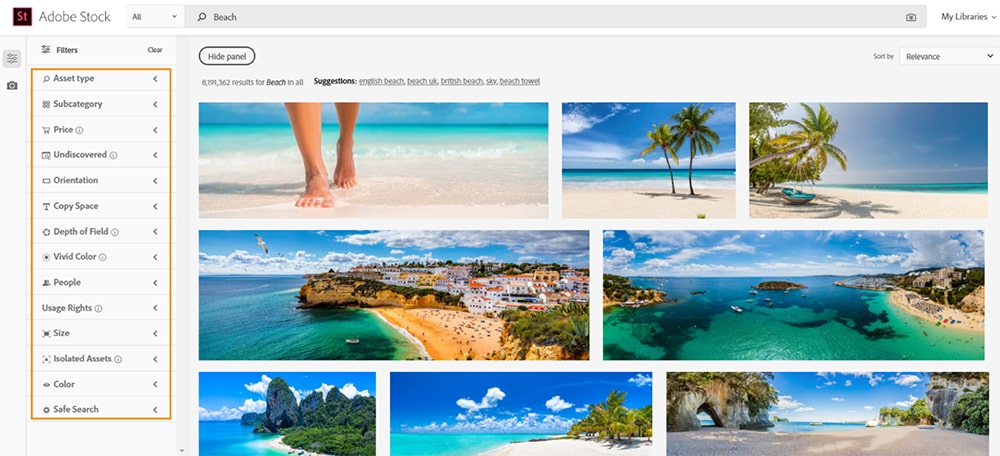 Image: Adobe
Image: Adobe
If you are seeking to use the images for the purpose of news-related or editorial applications, then you can select Editorial Use under the Usage Rights field.
However, perhaps you won’t need this filter for the word “baby”, because this will come up:
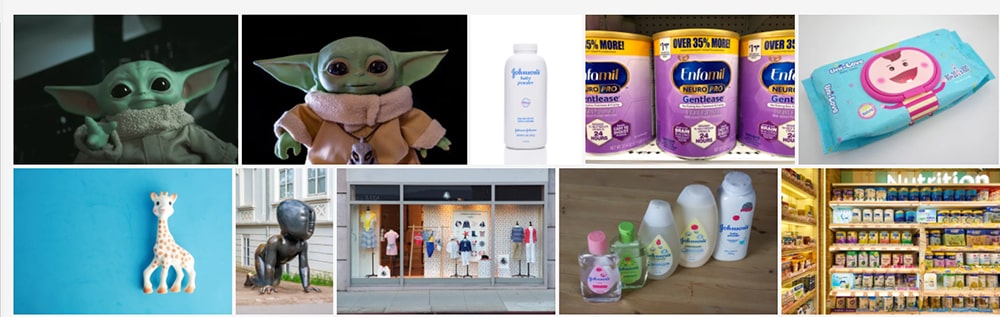 (Screenshot from Adobe)
(Screenshot from Adobe)
There are other features to make use of on Adobe Stock, such as selecting orientation, people and copy space. Here’s what you need to know:
Orientation
You will find this option just beneath Undiscovered on the Filter field. You have a choice between horizontal, vertical, square and panoramic images. Depending on where you intend to place or use the design, this is an important feature. It also helps you save a lot of time so you can easily fit the visuals you need into your design.
People
If you find yourself needing to have imagery without people (we understand social anxiety and introverts), then you can use this filter (located under the Vivid Color field) to exclude human beings from images.
Colour
As aptly put by French painter Pierre Bonnard, “Colour does not add a pleasant quality to design – it reinforces it.” Adobe Stock’s filter feature offers its users the ability to find suitable visuals via colour codes or colour selection. Simply use the hex codes for your brand colours and search away.
If you haven’t decided on a brand colour, you can read this article to decide on your brand colours.
Also, you can use this hex tool to find the hex code for the colours you intend to use. Lastly, if you need references for the brand colours and fonts for global brands, you can use Brandfetch.
Copy Space
If you are looking for images with space to include your text, you would want to check the box on this filter. It is located just below the Orientation field.
Adobe Stock also offers other filtering tools to help you narrow down what you’re looking for. These include:
Depth of Field
Looking for something similar to the portrait feature on the iPhone? Well, that is where the Depth of Field comes in. The results are images with a focus on the subject and blurred background.
Vivid Colour
Depending on the emotion you want to deliver with your visual, this tool allows you to move from bright vivid colours (High) to muted tones (Low).

All in all, the process of selecting the right photos on Adobe Stock will still take you time, but the tips we covered earlier will help save you some.
However, there is an even better solution: if you would like to spend more time on your business operations and strategy, you can leave the designing bit to us here on Brandripe – our expert designers guarantee the delivery of your request within 24-48 hours!
Armed with years of experience and a portfolio of clients from the technology, education, fashion, e-commerce, sports and start-up industry, you can rest easy knowing two things: that our experience saves you time, and that we also guarantee the delivery of high-quality visuals.
We don’t rest on our laurels; our team is committed to staying ahead of the marketing and design trends to keep your visuals fresh and attractive to your customers. We really mean that, so much so that we provide unlimited revisions.
Even with the tips and tricks mentioned above, it might take at least a few days and numerous downloads for you to finally find the images you need. There are also other time-consuming aspects of design work such as fonts, alignments, placements and more.
You might be thinking, “maybe my in-house designer can do it”, and that may be – but we provide you with a guarantee of a flat monthly fee with unlimited requests. A higher workload also generally means a pay increment which might impact your marketing budget.

On that note, you can read more about why your business might need an on-demand graphic designer here, and review our previous work here.
We have been in business long enough to understand the value of flexibility, especially since the pandemic. This is why we offer a pay-as-you-go model, where you have the flexibility to continue, pause or cancel your services with us at any time (here’s a tip, lead with this when discussing with your finance department, and mention our 14-day money-back guarantee as well).
Find out more about what we can do for you by scheduling a 15-minute VIP Demo Call with us. During the call, we will discuss your business needs and our process on how we can make that happen for you. If you have questions, feel free to email us at hi@brandripe.com or ping us via the Chat toggle on the bottom right of your screen to speak to us today!

